Enable QR - Kiosk
Please follow the below steps to enable card on Kiosk.
Navigate to Settings.
- Tap on the store ID on top right corner a few times.
- Enter the Pin as 21220
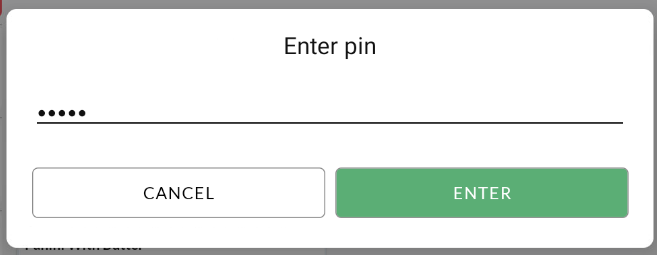
- Enable the “Enable QR” option.
- Perform a transaction and choose “Scan to pay”. (The app will generate a QR code for payment, which can be scanned to complete the transaction.)
Please reach out to the technical team in case of any queries/issues.
Related Articles
Enable Cash - Kiosk
Please follow the below steps to enable cash on Kiosk. Navigate to Settings. Tap on the store ID on top right corner a few times Enter the Pin as 21220 Scroll down and Enable the “Enable Cash” option. Perform a transaction and select “Pay at the ...Enable Card - Kiosk
Please follow the below steps to enable card on Kiosk. Navigate to Settings. Tap on the store ID on top right corner a few times Enter the Pin as 21220 Scroll down and Enable the “Enable Card” option. Perform a transaction and choose to Pay by card ...Show Default Images - Kiosk
Please follow the below steps to enable default menu images on Kiosk. Open Kiosk application. Tap on the store id on top right corner a few times. Enter the Pin 21220 Scroll down and enable the “Show default Images” option. View the menu items. ...Show Custom menu Images - Kiosk
Please follow the below steps to enable custom menu images on Kiosk. Navigate to Settings by tapping on the store name on top right corner of the kiosk a few times. Enter the Pin as 21220 Disable the “Show default Images” option. View the menu items. ...Configure PDQ - Adyen - Kiosk
To integrate Adyen PDQ to the kiosk, please follow the below mentioned steps. Tap on the store name and id on the top right corner of the kiosk screen a few times. Enter the pin as 21220 On Kiosk settings menu, scroll down and tap on configured PDQ ...